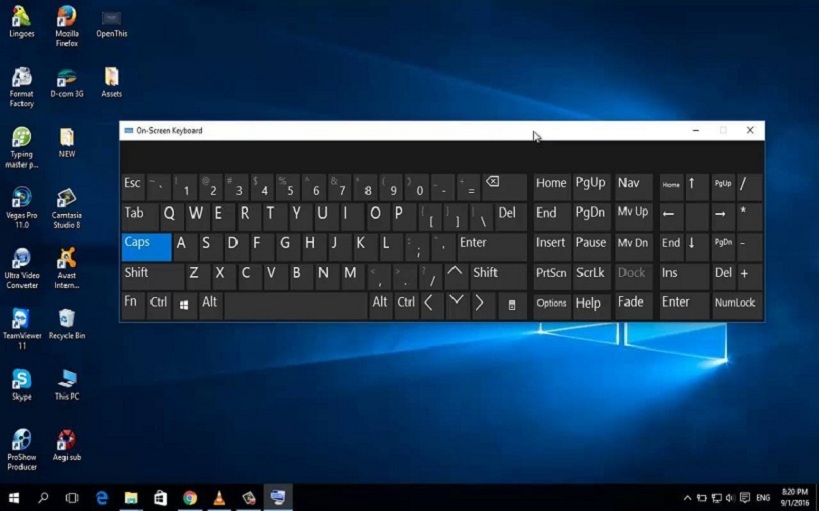Bàn phím ảo là thuật ngữ đa không còn xa lạ gì với dân công nghệ. Tuy nhiên vẫn còn khá nhiều người thắc mắc về thuật ngữ này. Bàn phím ảo tuy đem lại nhiều tiện ích nhưng cũng không phải là không có nhược điểm. Trong bài viết này hãy cùng chúng tôi khám phá cách mở bàn phím ảo trên máy tính nhanh nhất nhé!
Bàn phím ảo là gì?
Người dùng thường quen với việc sử dụng loại bàn phím thông thường với nhiều phím khác nhau. Để gõ chữ, bạn thực hiện hành động gõ trực tiếp lên các phím này bằng một lực nhỏ. Ngày nay ngoài việc sử dụng bàn phím gõ phím thì có thể sử dụng thêm bàn phím ảo. Bàn phím này có đầy đủ các chức năng nhưng các thao tác sử dụng hơi khác một chút.
Người dùng đã quá quen với những loại bàn phím ảo trên điện thoại và các thiết bị cảm ứng. Song một điều đặc biệt hơn mà nhiều người chưa biết đó là việc sử dụng bàn phím ảo có thể áp dụng cả trên các dòng máy tính. Bàn phím ảo hiển thị trực tiếp trên màn hình. Người dùng chỉ cần chạm nhẹ lên trên là có thể gõ chữ theo các phím. Bàn phím ảo tuy tiện lợi nhưng cũng gây ra nhiều vấn đề “đau đầu” cho người sử dụng.
Cách mở bàn phím ảo trên máy tính
Máy tính sử dụng hệ điều hành khác nhau sẽ có cách mở bàn phím ảo riêng biệt. Theo đó đối với từng hệ điều hành bạn sẽ áp dụng cách mở như sau.
Cách mở bàn phím ảo trên máy tính Win7
Windows 7 được xem là hệ điều hành được sử dụng khá phổ biến hiện nay. Cũng giống như các hệ điều hành khác, Win 7 hỗ trợ người dùng sử dụng bàn phím ảo. Cách mở cũng rất đơn giản bạn có thể thực hiện theo hai cách sau:
– Cách 1, ấn chọn biểu tượng cửa sổ tại góc cuối cùng bên tay trái màn hình. Sau đó chọn All Programs. Tìm mục Accessories sau đó tiếp tục ấn vào Ease of Access. Ddể bật bàn phím ảo bạn chọn vào mục On-Screen Keyboard là xong.
– Cách 2, ấn chọn tổ hợp phím Windows+ R. Sau đó gõ ba từ “OSK”. Ấn OK để hoàn tất quá trình mở bàn phím là xong.
Cách mở bàn phím ảo Win 8
Đối với hệ điều hành Win 8, cách mở bàn phím ảo cũng gần giống đối với cách mở trên Win7. Song việc mở bàn phím có thể áp dụng với giao diện mới. Cách thực hiện như sau:
– Bước 1, người dùng di chuyển đến Toolbar sau đó ấn chuột phải. Lúc này mục Properties sẽ hiện ra, hãy ấn vào đó.
– Bước 2, sau khi ấn vào Properties sẽ có một cửa sổ mới hiện ra. Bạn ấn vào Tab Toolbars sau đó chọn mục Touch Keyboard.
– Bước 3, trên màn hình sẽ xuất hiện thêm biểu tượng bàn phím ảo ngay dưới thanh công cụ. Lúc này bạn có thể bắt tay vào sử dụng luôn. Chức năng của bàn phím ảo cũng giống hệt như bàn phím thông thường.
Cách mở bàn phím ảo trên máy tính Win 10
Với những ai sử dụng máy tính hệ điều hành Win 10 việc mở bàn phím ảo cũng khá đơn giản. Các bước thực như sau:
– Bước 1, ấn chọn mục Start Menu trên máy tính sau đó tìm mục Ease of Access settings.
– Bước 2, chọn xong Ease of Access settings thì vào phần Keyboard để tìm đến mục Use On-Screen Keyboard. Mục này để kích hoạt bàn phím ảo hoạt động. Bạn có thể sử dụng cách khác là ấn tổ hợp phím Windows key + Ctrl + O để kích hoạt. Lúc này, bàn phím ảo Win 10 ngay lập tức sẽ xuất hiện.
Cách mở bàn phím ảo trong Win XP
Win XP là hệ điều hành đời đầu rất được ưa chuộng cho đến khi xuất hiện những cái tên như Win 7, Win 8, Win 10. Hiện tại nhà sản xuất Microsoft đã ngừng cung cấp các dịch vụ cho hệ điều hành Win XP xong không có nghĩa là không còn ai sử dụng đến nó nữa. Đặc biệt là chức năng bàn phím ảo trên Win XP vẫn có thể sử dụng được. Cách mở bàn phím ảo như sau:
– Cách 1, bạn chỉ cần ấn chọn tổ hợp phím Windows +R và gõ ba từ “OSK” sau đó ấn vào OK là xong. Bàn phím ảo lúc này sẽ hiện lên màn hình cho bạn sử dụng.
– Cách 2, ấn chọn mục Windows – biểu tượng có hình bốn cửa sổ trên màn hình và chọn mục Start. Tìm đến mục All Programs và chọn Accessories. Tiếp tục ấn chọn Accessibility và ấn chuột vào mục On-Screen Keyboard. Lúc này một bàn phím sẽ xuất hiện trên màn hình. Bạn ấn chọn Do not show this để tắt thông báo là xong.
Có nên sử dụng bàn phím ảo hay không?
Ưu điểm
Khi sử dụng bàn phím ảo cũng giống như việc bạn sử dụng điện thoại vậy. Việc nhập các dữ liệu sẽ diễn ra nhanh chóng, dễ dàng và thực hiện ngay trên màn hình. Bạn không cần để ý đến bàn phím bấm thông thường vẫn có thể đánh chữ hay sử dụng các dịch vụ trên máy. Màn hình cảm ứng to hay nhỏ thì kích cỡ bàn phím ảo cũng sẽ thay đổi tương ứng.
Bàn phím ảo sẽ linh hoạt hơn loại bàn phím thông thường. Một số dòng máy tính còn có thể điều chỉnh được độ rộng của từng phím cho phù hợp. Cách này giúp bạn gõ chuẩn các chữ và ký tự hơn.
Nhược điểm
Thực chất nhiều người vẫn không thích những chiếc bàn phím ảo cho lắm. Họ thích sử dụng bàn phím cảm ứng trên điện thoại không có nghĩa là bàn phím ảo sẽ được chấp nhận. Các phím trên bàn phím ảo khá nhỏ nên sẽ hơi phiền toái với những ai làm công việc nhập liệu – công việc đòi hỏi tính chính xác cao. Để khắc phục, bạn có thể sử dụng chức năng Calibration căn chỉnh các phím một cách chính xác.
Như vậy, bài viết trên đây chúng tôi đã giới thiệu đến bạn các thông tin liên quan đến bàn phím ảo và cách mở bàn phím ảo trên máy tính. Tùy vào mục đích sử dụng bạn có thể cân nhắc xem có nên dùng bàn phím ảo hay không?